Wednesday, 10 June 2015
How to do disk
partitions in windows 7
Follow the simple instructions to partition your disk
1.Make sure that no data is available on the disks otherwise
it will be erased so backup your files to pen drive or CD.
For example look down the below picture , it shows there is
some data present in my local disks.
Let me show the local disks opened
Local Disk D:
So, i am going to backup these folders to Local Disc C for
temporary use
After backuping the data the localdisks will become empty.
Now we are prepared to patition the disks
2.To partion the disk right click on the MY COMPUTER and click MANAGE option as shown below
After clicking the Manage option a window will be displayed
as shown below
3. Next click on the Disk Management option under the
Storage option in the left side of the window
Then the available
local disks and their management will be opened as shown below
4. Our next step is to delete the current local disks
To delete the disk right click on the disk and click DELETE
VOLUME option as shown below
After clicking the Delete Volume option a dialog box will be displayed
The dialog box displays a warning message to backup your
files but we have already back upped our files so click YES option.
Then the disk will become free as shown below
That’s
it we have freed up the Local Disk D.
Follow the Same steps to delete the Local Disk E
After deleting the
Local Disk E a total free space will be available as below
5. Our next and final
step is to partition available free space into required number of Local disks , i
am going to split into 2 disks
Now right click on the available free space and click new
volume as shown below
Then a wizard box will be appear on the screen
Just click on Next option on the wizard 1
Then the wizard 2 will
display the size of the volume we needed to partition
I have entered 30720 MB (30
GB apprx.) and click Next option
Now next wizard will be opened to assign the disk letter, i
am going to assign letter D to my new Simple Volume and click Next.
Then in next wizard is the formatting the new volume for a
fresh storage space
Click
Next the appropriate options will be already present
Then a final wizard will be displayed it will display all
the options you have done on the previous wizards if all the settings are ok
then click finish option otherwise you can change the settings by clicking BACK
option.
After clicking finish a new simple volume will be created as
LOCAL DISK D
Then we can create another volume by following the above
same steps
Then we get another disk for example LOCAL DISK E as shown
below
Now at last we have partitioned the disk successfully...
Congratulations YOU have successfully partitioned the disks
!!!
Thank you for visiting our blog keep visiting for million
information
www.millioninformations.com
Subscribe to:
Post Comments
(
Atom
)




















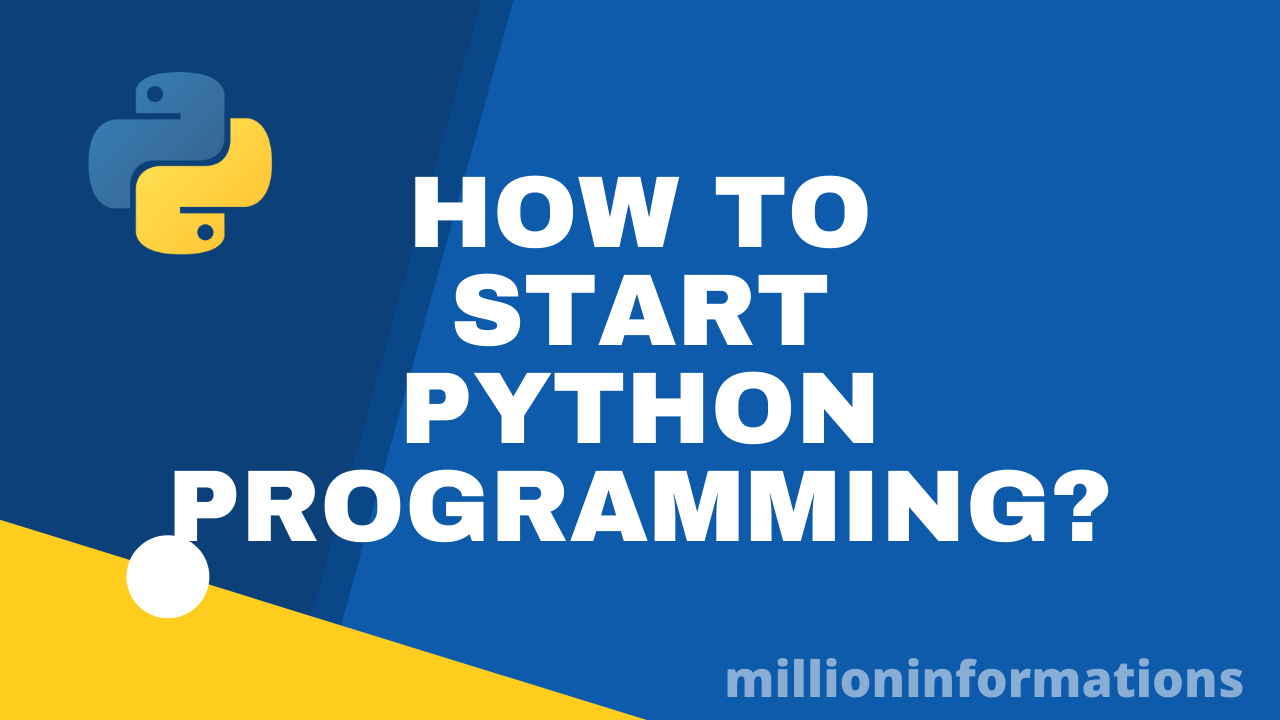
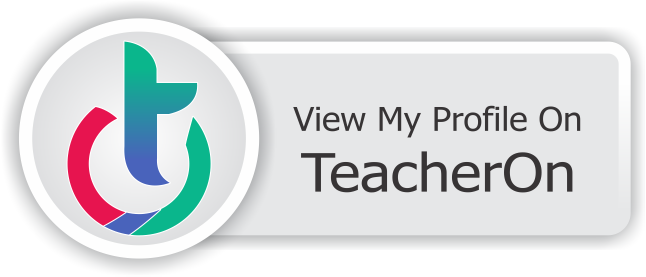
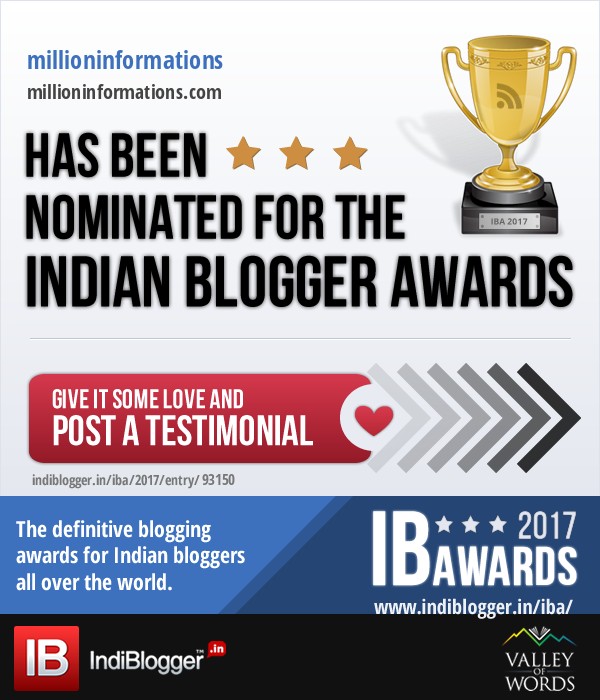
No comments :
Post a Comment